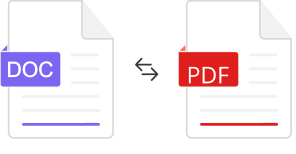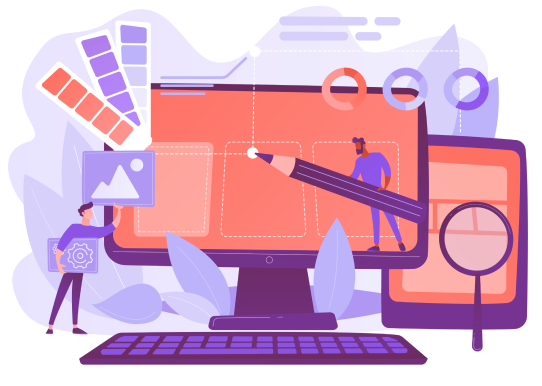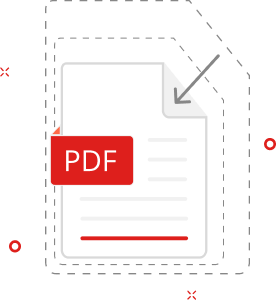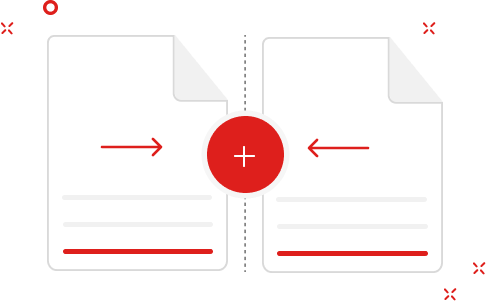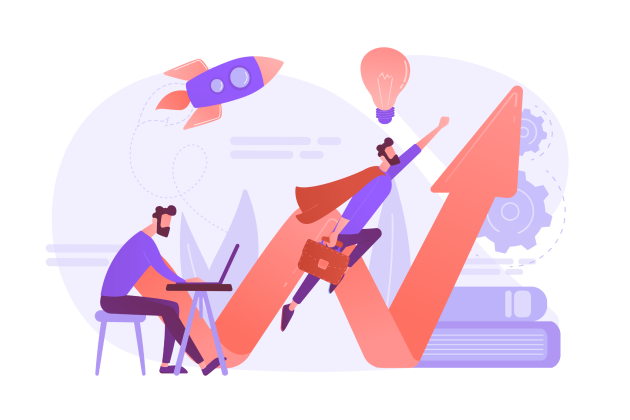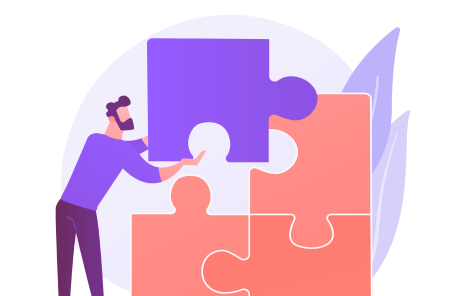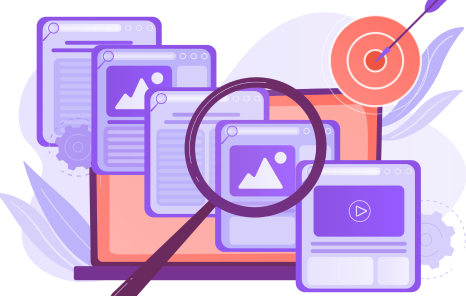Change your Word to PDF, so you can easily see and change them on any device, no matter what kind of system or software you use.

Share PDF files to ensure that your colleagues and partners see the same page layout. It’s especially important if you plan to print these documents.

Transform your Word DOC to PDF and gain control over content security. Choose the type of content to prevent copying, editing, printing, or any other undesirable actions.